QuickCall 4 can be installed on an existing Microsoft SQL Server from SQL 2014. To use an existing SQL server you will need to have full access permissions to the SQL instance, ideally the system administrator (SA) account, this is only used during the installation of QuickCall 4. The installer will create a new catalogue on the database server called QuickCall 4, it will also create a new database user account that only has access to this catalogue to be used by the clients when contacting the server.
Step 1Run the installer. The latest version of the installer can always be found here. |
|
Step 2Click Next on the welcome screen |
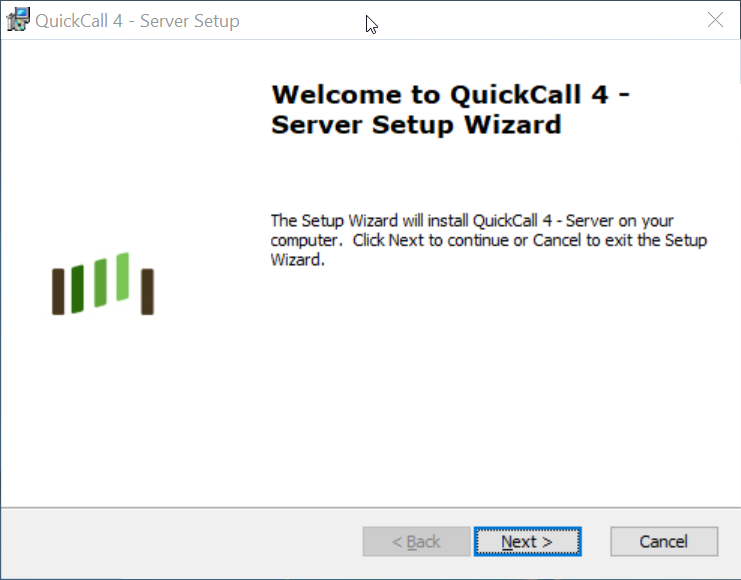 |
Step 3Accept the default installation location by clicking Next. |
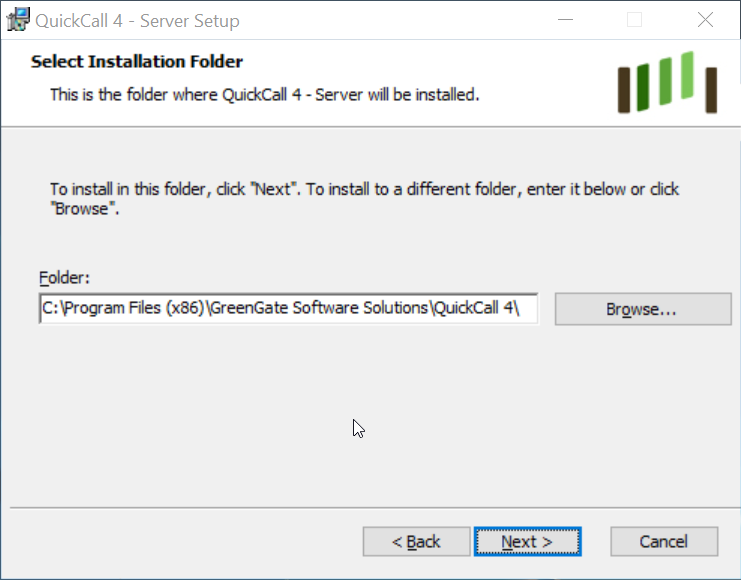 |
Step 4Check the option for "Use an existing Microsoft SQL server" and click Next. |
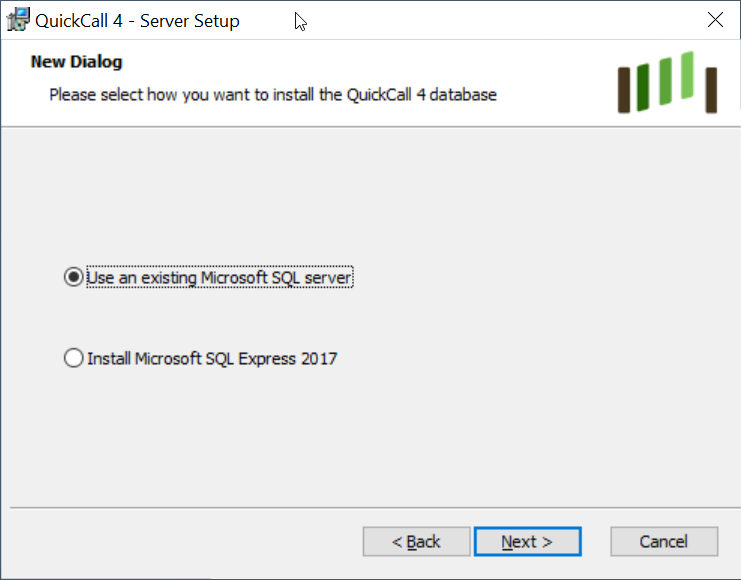 |
Step 5The installer will now search for servers |
|
Step 6Select the database host server from the drop list, do not use LOCALHOST, always replace this with the server name as this information is used to tell the clients how to connect to the QuickCall4 service. Enter the login credentials for a user that has full control over the database, ideally use the SA account. Click "Test SQL Connection" and ensure the database connection can be initiated successfully. Once the database connection has been proven click Next to continue |
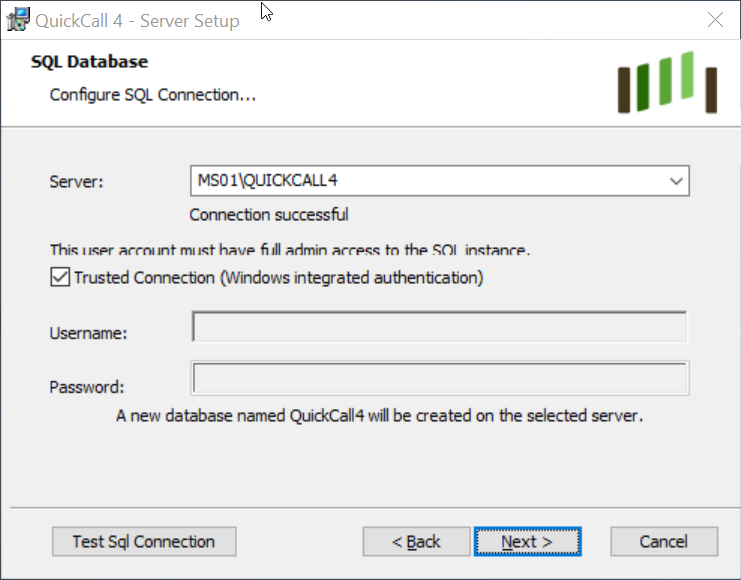 |
Step 7It is very important that you check the details in this section before you proceed. The details entered here must match the details on your license agreement, i.e. the email address must be the same as the email address used when purchasing a license If you are installing QuickCall as a trial the details here will be used to generate your trial license, if you then wish to subscribe to a license the same details must be used during the purchasing process. Once both fields are completed and checked press Next. |
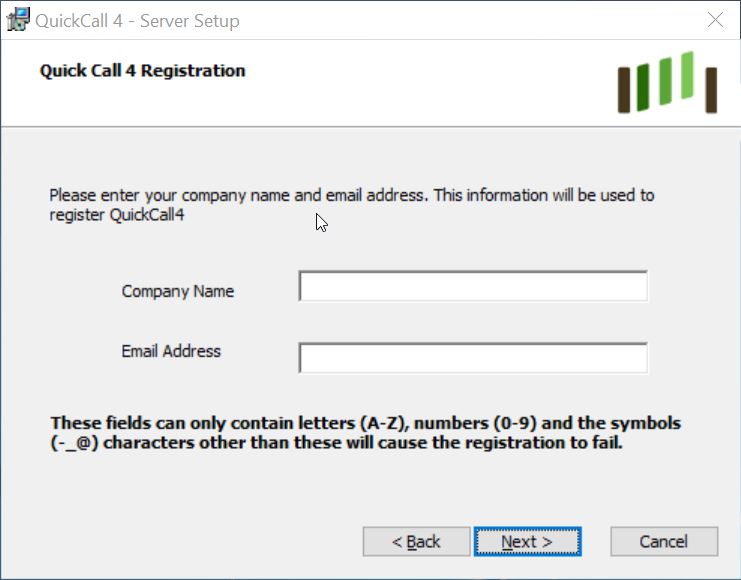 |
Step 8When you are happy that all your details are correct press Install to start the installation |
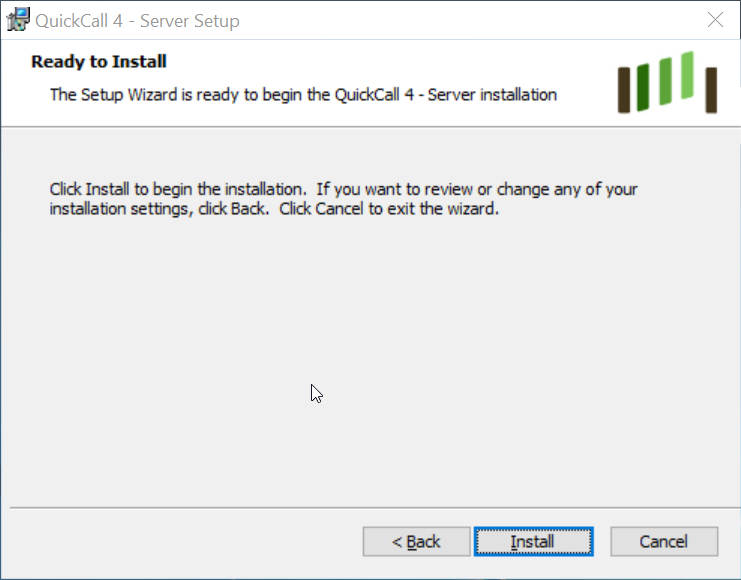 |
| The installation will now take a while to complete | 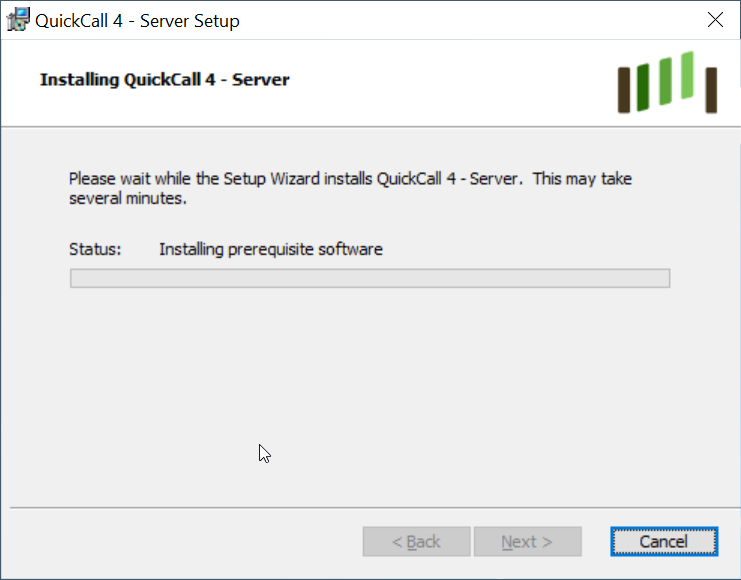 |
Step 9When the installation is complete, click Finish to close the installer. QuickCall is now installed and ready to configure. |
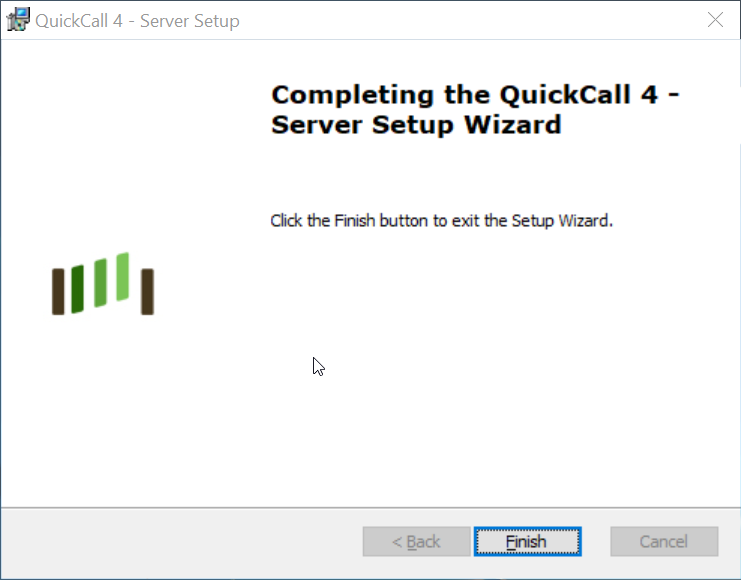 |
Step 10Launch QuickCall 4 Manager from the desktop icon. The default login password is blank |
 |
Once QuickCall 4 is installed you need to setup users and groups. If linking to Active Directory click here to instructions on how to link QuickCall 4 to Microsoft Active Directory



